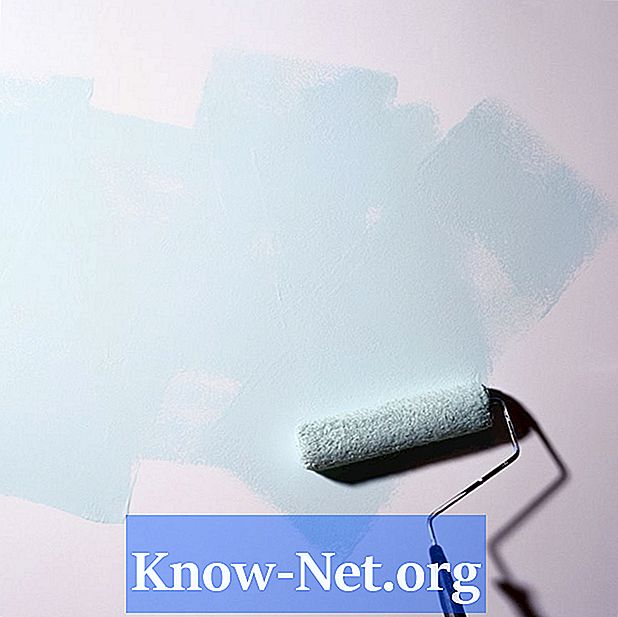Sadržaj
Kada je virtualni stroj konfiguriran u VMwareu, možete unaprijed alocirati prostor na disku ili jednostavno postaviti ograničenje i usmjeriti virtualni stroj da poveća veličinu prostora na disku potrošenog računala samo kada je to potrebno. Time se smanjuje količina prostora koju virtualni stroj troši na vašem računalu. Međutim, datoteka koja se povećava ili smanjuje često može uzrokovati mnogo fragmentacije, što može smanjiti performanse virtualnog stroja. Za bolju izvedbu, pretvorite VMware disk u dinamički unaprijed dodijeljen.
smjerovi

-
Kopirajte datoteku s VMware diska koji se nalazi u glavnoj mapi programa. Na primjer, ako je naziv virtualnog stroja "Windows XP Professional", VMware disk će se zvati "Windows XP Professional.vmdk". Ako koristite VMware Server, zadani instalacijski direktorij je C: Programske datoteke VMware VMware Server.
-
Kliknite adresnu traku na vrhu prozora, nakon kopiranja VMware diska iz mape VMware. Adresna traka na vrhu zaslona promijenit će se u punu stazu instalacijske mape VMware. Odaberite stazu pomoću pokazivača miša, a zatim desnom tipkom miša kliknite odabrani tekst i kliknite "Kopiraj".
-
Istovremeno pritisnite tipke s logotipom sustava Windows i slovo "R" da biste otvorili prozor "Pokreni". Upišite "cmd" bez navodnika u prozoru i pritisnite "Enter" da biste otvorili naredbeni redak.
-
Upišite "cd" u naredbeni redak i pritisnite razmaknicu. Kliknite ikonu "C: _" u gornjem lijevom kutu prozora naredbenog retka, kliknite "Uredi" i "Zalijepi". Umetnut će se staza VMware instalacijskog direktorija, koji je kopiran u koraku 2. Pritisnite "Enter" da biste otišli u imenik.
-
Upišite "vmware-vdiskmanager-r (VMware disk ime) -t 2 (novo ime diska)" i pritisnite "Enter". Naziv diska VMware trebao bi biti isti kao i ime datoteke koju ste kopirali u koraku 1, a završava s ".vmdk". Ime novog diska može biti ono što želite, ali isto tako treba završiti s ".vmdk". Ovaj proces stvara novu datoteku. Nova datoteka sadrži sve informacije s izvornog VMware diska, ali prostor je unaprijed dodijeljen. Imajte na umu da ako je tvrdi disk vašeg računala formatiran s datotečnim sustavom FAT32, on ne može obraditi datoteku veću od 2 GB. U tom slučaju, kada upišete ovu naredbu, umjesto "-2" unesite "-3". To stvara unaprijed dodijeljeni disk podijeljen u 2 GB datoteka.
-
Kopirajte novu datoteku u mapu u kojoj se nalazi virtualni stroj. Izvorni disk koji ste prije kopirali može biti izbrisan. Ako novi disk radi normalno, možete izbrisati izvornik i iz instalacijske mape.
-
Otvorite VMware. Kliknite na virtualni stroj koji ste pretvorili i kliknite "Uredi VM".
-
Kliknite izvorni disk na popisu uređaja i kliknite gumb "Ukloni".
-
Kliknite "Dodaj". Kliknite "Hard Disk" u prozoru koji se pojavi i zatim kliknite "Next".
-
Kliknite "Koristi postojeći virtualni disk" i kliknite "Dalje".
-
Kliknite "Pretraži". Dođite do nove datoteke koju ste stvorili u pretvorbi i dvaput kliknite na nju.
-
Kliknite "Završi". Sada možete koristiti virtualni stroj.
upozorenje
- VMware-vdiskmanager alat nije uključen u VMware Player, besplatnu verziju VMwarea. Zbog toga dinamički disk možete konvertirati samo na unaprijed dodijeljeni disk pomoću VMware Workstation ili VMware Server.
Što vam je potrebno
- VMware radna stanica ili poslužitelj