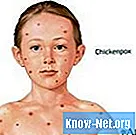Sadržaj
Da bi pozadina za točkice u tekstu ili grafici u Adobe Illustratoru bila napravljena, možete napraviti svaku od njih ili pojednostaviti zadatak stvaranjem uzorka u Illustratoru i primijeniti ga kao pozadinu objekta. Programski obrasci ispunjavaju velika područja ponovljenim geometrijskim oblicima ili nepravilnim teksturama. Trik za stvaranje ispravnog standarda je u preciznoj upotrebi dimenzija i ograničenja.
smjerovi

-
Odlučite o veličini lopti. Odaberite alat elipse u alatnom okviru i nacrtajte nešto kao test. Da biste ograničili rad alata na crtanje pravih krugova, držite tipku shift dok povlačite kako biste stvorili njegov oblik.
-
Odaberite kut pod kojim će se vaš uzorak ponoviti. Većina uzoraka lopti slijedi okomitu ili horizontalnu osovinu.
-
Odaberite boje. Vi svibanj preferirati sve krugove iste boje, ili ponavljajući uzorak niza krugova različitih boja. Odaberite boje knjižnice ili ih sami izradite. Da biste odabrali knjižnicu, otvorite panel uzorka odabirom "Uzorci" iz izbornika prozora, a zatim otvorite izbornik ploče u gornjem desnom kutu. Odaberite biblioteku na izborniku Knjige u boji, koji se nalazi u izborniku Open Samples Library. Da biste stvorili novu boju, otvorite ploču boja odabirom "Boja" u izborniku prozora. Pomičite trake dok ne vidite željenu boju, a zatim povucite prikaz uzorka s ploče boja na ploču uzorka.
-
Napravite minimalni broj krugova kako biste izgradili uzorak koji se ponavlja uz odabranu os. Da biste bili sigurni da su jednako udaljeni, otvorite panel transformacije odabirom "Transform" iz izbornika prozora. Odaberite alat za odabir programa i odaberite krug. Imajte na umu da širina i visina vašeg kruga trebaju biti iste. Kliknite na mjerna polja označena s "X", upišite pozitivan znak i dimenziju kruga, držite "Alt" ili "Option" (za Macove) i pritisnite "Enter" da biste duplicirali krug na novom mjestu. Nastavite duplicirati dok ne dobijete dovoljno krugova za svoj uzorak.
-
Odaberite alat za odabir Illustrator i odaberite željene krugove iste boje. Ako planirate koristiti samo jednu boju, možete označiti sve krugove pomoću alata za odabir. Ako trebate odabrati samo određene krugove, kliknite prvu, a zatim držite tipku Shift dok birate druge.
-
Kliknite odgovarajući uzorak na ploči uzoraka da biste primijenili boju na odabrane krugove. Kliknite na prazno područje da biste poništili odabir tih krugova, a zatim odaberite drugu grupu za bojenje koliko je potrebno dok ne primijenite boju na sve točkice.
-
Odaberite alat pravokutnika programa. Nacrtajte okvir od središta gornjeg lijevog kruga do sredine donjeg desnog kruga. Odaberite ispunite ovaj kvadrat kao prazan klikom na Fill Sample u kutiji s alatima, a zatim na ikonu u donjem desnom kutu okvira, koja se sastoji od okvira s crvenom dijagonalnom linijom. Kliknite na uzorak "Stroke", a zatim na uzorak "None", oba u alatnom okviru.
-
Postavite novi granični okvir iza lopti odabirom "Pošalji natrag" iz izbornika Rasporedi u izborniku Objekt. Odaberite alat za odabir i označite oko krugova i granični okvir da biste odabrali sve elemente koji su vam potrebni za uzorak.
-
'Odaberite "Postavi zadano" u izborniku Uređivanje i odaberite naziv uzorka u polju "Uzorak". Kliknite "U redu". Primijenite svoj uzorak tako da stvorite objekt koji će poslužiti kao pozadina iza glavne grafike ili teksta, a zatim kliknite na uzorak točkice na ploči uzorka.
savjeti
- Odaberite sve objekte u obrascu i povucite ih na ploču uzoraka da biste stvorili novi uzorak. Poništite odabir svih aktivnih objekata, a zatim kliknite novi uzorak i odaberite opcije za preimenovanje uzorka.
- Uvećajte svoj rad dok ga stvarate kako biste ga učinili što točnijim.
- Prilikom izrade uzorka rasporedite krugove na ploči slojeva tako da stavke iste boje ostanu u susjednim slojevima. To pomaže u ispisu uzorka.
- Primjena uzorka počinje s izvornog dokumenta dokumenta i pomiče se s lijeva na desno. Promijenite porijeklo vladara da biste promijenili način na koji se primjenjuje njegov uzorak.
upozorenje
- Uključite pametne vodiče kako biste bili sigurni da program pokazuje točnu lokaciju središnjih točaka vaših lopti dok crtate granični okvir vašeg uzorka od gornjeg lijevog do donjeg desnog.
- Koristite samo minimalni broj objekata potrebnih za izradu uzorka u Adobe Illustratoru.