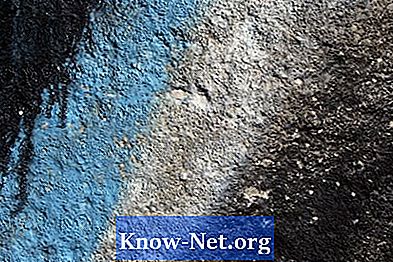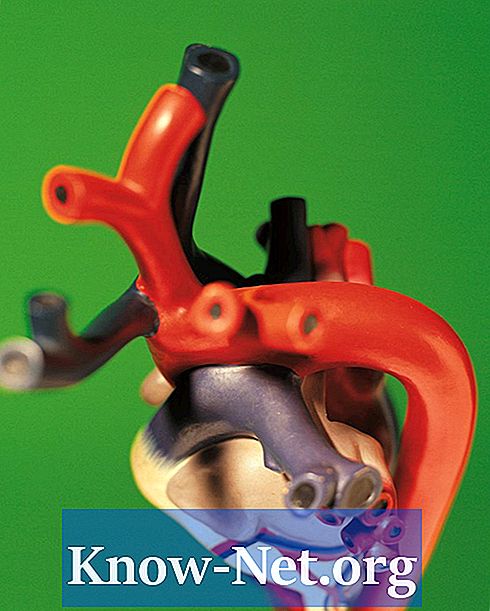Sadržaj
Microsoft nudi Windows Live Movie Maker kao besplatan download za korisnike originalnih verzija sustava Windows. Windows Live verzija programa Movie Maker nasljednik je dobro prihvaćene Microsoftove aplikacije Movie Maker. Program čini relativno jednostavnim čak i za početnike za stvaranje videozapisa koristeći fotografije, glazbu, pa čak i druge videozapise. Nakon stvaranja videozapisa u programu Windows Live Movie Maker, program nudi opcije za njegovo prikazivanje u formatu filma kompatibilnom sa sustavom Windows tako da možete gledati na računalu ili dijeliti na internetu.
smjerovi

-
Kliknite "Start", zatim "Svi programi", a zatim "Windows Live Movie Maker".
-
Na alatnoj traci kliknite "Dodaj videozapise i fotografije". Potražite videozapis ili sliku koju želite uključiti u film. Označite naziv datoteke i kliknite gumb "Otvori".
-
Unesite više fotografija ili videozapisa po potrebi za film tako da ih potražite pomoću gumba "Dodaj videozapise i fotografije" na alatnoj traci.
-
Kliknite gumb "Webcam Video" na alatnoj traci da biste snimili videozapise s web-kamere i uvezli ih u film.
-
Kliknite gumb "Dodaj glazbu" na alatnoj traci. Potražite MP3 ili WMA audio datoteku za uključivanje u film. Kliknite audio datoteku da biste je odabrali, a zatim kliknite "Otvori".
-
Kliknite gumb "Naslov" na alatnoj traci da biste stvorili naslovni zaslon filma. Promijenite zadani tekst iz "Moj film" na nešto prikladnije ili opisnije za film. Također možete koristiti kontrole fonta za promjenu veličine, boje i prozirnosti teksta naslova.
-
Kliknite "Animacije" u traci izbornika da biste promijenili animacije prijelaza između fotografija ili videozapisa. Postavite pokazivač miša između dvije fotografije ili videozapisa u vremenskoj traci filma i kliknite vrstu prijelaza za primjenu. Alternativno, odaberite animirani prijelaz i kliknite "Primijeni sve" da biste napravili iste prijelaze u cijelom filmu.
-
Kliknite "Vizualni efekti" u traci izbornika da biste promijenili značajke svjetline ili boja pojedinačne fotografije, pojedinačnog videozapisa ili svih videozapisa i fotografija.
-
Oživite film i prenesite ga na internet klikom na jednu od ikona na alatnoj traci web-lokacije. Web-lokacije na koje možete prenijeti formatirane videozapise su SkyDrive, Facebook, YouTube, Windows Live i Flickr. Kliknite i odaberite postavku razlučivosti. Windows Live Movie Maker prikazuje film pomoću odabrane razlučivosti. Prijavite se na svoj Windows Live račun. Unesite opisni naziv filma i vjerodajnice za prijavu za odabranu web-lokaciju. Slijedite upute za nastavak obrade filma i prijenos na web-lokaciju.
-
Kliknite gumb "Spremi film" na alatnoj traci da biste film spremili na računalo. Unesite naziv datoteke filma u polje "filename:" i kliknite gumb "Spremi". Windows Movie Maker obrađuje i sprema film koristeći zadane postavke. Da biste promijenili postavke prikaza, kliknite padajući okvir ispod gumba "Spremi film" i odaberite postavke zvuka, brzine prijenosa i razlučivosti koje ćete koristiti u filmu.