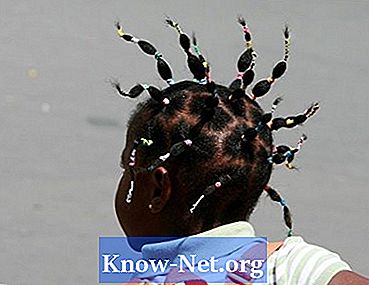Sadržaj
- smjerovi
- Rotacija pomoću programa Windows Movie Maker
- Rotacija s VirtualDubom
- Odabir ispravne kompresije
- savjeti
- upozorenje
- Što vam je potrebno
Jeste li zaboravili da ne možete okrenuti svoj digitalni fotoaparat u stranu kada snimate? Možda bi joj bilo lakše tako ravnotežu? Ako imate računalo sa sustavom Windows, videozapis možete okrenuti pomoću programa Windows Movie Maker, besplatnog programa uključenog u sustav Windows ili pomoću moćnijeg, ali besplatnog alata VirtualDub.
smjerovi
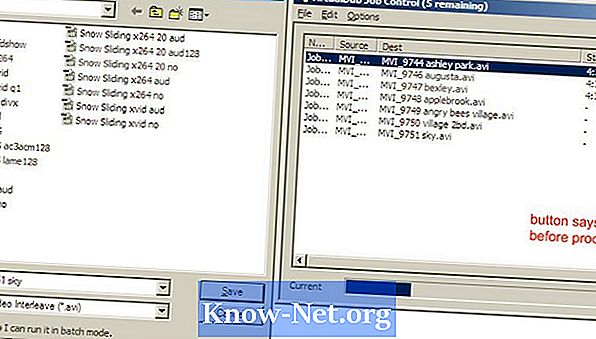
-
Otvorite Windows Movie Maker. Na ploči Zadaci odaberite "Uvezi videozapis" ili u izborniku "Datoteka" odaberite "Uvoz u zbirke" (Prečac: CTRL + I). Odaberite svoje videozapise koji će se pojaviti ispod okna "Zbirke" i povucite ih na vremensku traku videozapisa na dnu prozora.
-
Dodajte efekt okretanja tako da odete u okno "Zadaci", otvorite "Uredi film" i odaberite "Prikaži video efekte". Alternativno, idite na izbornik "Tools" i odaberite "Video Effects". Pomaknite se do "Rotate 90º", "Rotate 180º" i "Rotate 270º", povucite željeni efekt na videozapis u vremenskoj traci. Napominjemo da će dodavanje efekta na isječak pretvoriti plavu zvijezdu u donji lijevi kut videozapisa.
-
Idite na "Spremi film" (Prečac: CTRL + P) i odaberite odredišnu mapu slijedeći naredbe za spremanje na računalo. Imajte na umu da film spremate kao Windows Media Video datoteku s nastavkom .wmv.
Rotacija pomoću programa Windows Movie Maker
-
Preuzmite i instalirajte VirtualDub. Prenesite videozapis tako da odete na izbornik "Datoteka" i odaberete "Učitaj" ili povucite i ispustite. Zatim idite na "Video" i odaberite "Full mode mode". "Kompresija" je sada dostupna pod "Video", odaberite je iu skočnom prozoru odaberite željeni kodek (pogledajte "Odabir ispravne kompresije").
-
Idite na opciju "Video", odaberite "Filtri" kliknite "Dodaj". Za rotaciju će biti dostupne dvije opcije. "Rotate" okreće videozapis 90, 180 ili 270 stupnjeva. "Rotate2" okreće videozapis vrijednost koju upisujete.
-
Okrenite obradu tako da odete na "Datoteka" i odaberete "Spremi kao AVI" (prečac: F7).
-
Ako imate više videozapisa za obradu, kada spremate svaki videozapis, kliknite okvir u donjem lijevom kutu prozora spremanja u kojem piše: "Ne izvršavajte ovaj zadatak sada, dodajte ga upravljaču zadataka ..." spremite posljednji videozapis na "File", odaberite "Task Control" (prečac: F4) i kliknite "Start" da biste započeli obradu.
Rotacija s VirtualDubom
-
Promjene videozapisa, osobito njegove dimenzije, zahtijevaju ponovno snimanje videozapisa. Iako to pomaže u smanjenju veličine datoteke, to također može utjecati na kvalitetu videozapisa. Uz VirtualDub, imate mnogo mogućnosti kompresije i mnogo postavki za kvalitetu i veličinu datoteke ovisno o kodecima koji su instalirani na vašem računalu. Različiti kodeci pružaju nekoliko odnosa kvalitete datoteka i veličine datoteke; neke možda neće biti odmah kompatibilne s drugim sustavima. XviD pruža dobar odnos i lako se pretvara, pa ćemo ga koristiti ovdje.
-
Da biste postigli najbolje rezultate, što je moguće bliže izvornim svojstvima videozapisa. Pogledajte ova svojstva pod "Datoteka", a zatim odaberite "Podaci o datoteci". Obratite posebnu pozornost na brzinu prijenosa podataka u kbps.
-
Idite na "Video", zatim na "Compression" i odaberite "Codec XviD MPEG-4". Pritisnite gumb "Konfiguriraj" da biste odabrali određene postavke. One će utjecati na kvalitetu videozapisa i njegovu veličinu, ali za standardni digitalni fotoaparat trebale bi raditi sljedeće postavke: - Profil @ Razina: Napredno Simple @ L5 - Kodiranje: Single Pass - Target Quantizer: oko 8.00 do 12.00 kvaliteta i veličina) - Ostale opcije (gumb) - Profil (bar) - kvantizacija Vrsta: H.263
-
Neke kamere snimaju s nekomprimiranim zvukom, tako da se veličina datoteka može značajno smanjiti kodiranjem zvuka kao MP3-a. Idite na "Audio", "Full mode mode" i odaberite "Compression." Odaberite "LAME MP3" i pokušajte uskladiti brzinu uzorkovanja izvornog izvora (obično 44100 Hz) s bitnom brzinom od 96 ili 128 kbps.
Odabir ispravne kompresije
savjeti
- Dok Windows Movie Maker može doći s vašim računalom i biti lakši za korištenje, VirtualDub omogućuje veću kontrolu nad konačnim proizvodom i skupnom obradom. U programu Windows možete izbrisati video efekte tako da desnom tipkom miša kliknete zvjezdicu u donjem lijevom kutu. U VirtualDubu, kada koristite filter rotate2, "način filtriranja" utječe na miješanje rotiranih piksela. "Bicubic 4x4" trebao bi pružiti bolju kvalitetu, ali procesiranje može potrajati duže.
upozorenje
- Kada rotirate videozapise u programu Windows Movie Maker, možda ćete morati prilagoditi format prikaza videozapisa kako bi izgledao normalno tijekom reprodukcije. Na primjer, u programu Windows Media Player 10, idite na "Alati, opcije, uređaji". Podesite omjer piksela pomoću pokazivača i kontrolnog okvira dok se reprodukcija ne prikaže ispravno. Neće sva računala imati svaki kodek. Ako se netko žali da je vaš videozapis prazan ili da se ne reproducira, možda će morati preuzeti odgovarajući dekoder. Povećanje kvalitete kompresije također može povećati vrijeme potrebno za kodiranje videozapisa, posebno za procesore
- manje moćan. Ako datoteka ima proširenje osim .avi (Npr:
- mov ili .mp4), možda ćete morati instalirati AviSynth da biste ga učitali u VirtualDub. Stvorite tekstualnu datoteku s nastavkom ". Avs", otvorite datoteku u Notepadu i unesite tekst DirectShowSource ( t
"), Zamjena po cijeloj putanji imenika i nazivu vašeg videozapisa, primjerice D: Uzorci videozapisa. Zatim učitajte .avs datoteku u VirtualDub.
Što vam je potrebno
- Windows Movie Maker (u nastavku je korištena verzija XP SP3 za SP3)
- VirtualDub (1.8.5 prijenosni korišten u nastavku)
- AviSynth (Kada koristite VirtualDub ako vaše datotečno proširenje nije.
- Visokokvalitetni video kodek (opcionalno, oba XviD
- koliko x264; oba su besplatna)
- LAME mp3 audio kodek (izborno)