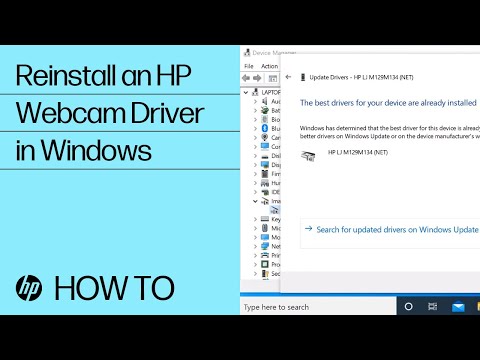
Sadržaj
Većina HP-ovih prijenosnih računala dolazi s tvorničkom web-kamerom. Međutim, mnogi povremeni korisnici imaju poteškoća s pristupom značajkama fotoaparata. Ako prvi put to koristite ili ste izbrisali prečac "HP Webcam" s radne površine, možete jednostavno pristupiti web-kameri. Jedini uvjet je da računalo ima softver "HP QuickPlay" i najnoviji instalirani upravljački program za fotoaparat.
smjerovi
-
Preuzmite najnoviji upravljački program za web-kameru s web-mjesta za podršku tvrtke HP i web-mjesta upravljačkih programa na adresi "www8.hp.com/us/support-drivers.html". Kliknite karticu "Support & Drivers" (Podrška i upravljački programi) u središtu zaslona i postavite model računala, koji se može naći na zaslonu ili na dnu bilježnice. S popisa koji se pojavljuje odaberite točan predložak. Zatim odaberite operacijski sustav koji je instaliran na vašem prijenosnom računalu. Preuzmite upravljački program web-kamere s popisa dostupnih programa i upravljačkih programa. Instalirajte ga i ponovno pokrenite računalo da biste dovršili instalaciju.
-
Pokrenite HP QuickPlay aplikaciju. Gotovo svaki HP prijenosnik ima unaprijed instaliran ovaj program. Ako iz nekog razloga nemate program, možete ga preuzeti s HP-ova web-mjesta na "www8.hp.com/us/support-drivers.html".
-
Kliknite ikonu "Music Videos Pictures" u programu HP QuickPlay. Web-kamera je dostupna na popisu uređaja. Kliknite gumb "HP Webcam" da biste ga uključili. Svjetlo pored objektiva fotoaparata svijetli i na zaslonu će se pojaviti slika.
-
Dvaput kliknite na sliku web-kamere da biste je uvećali na cijelom zaslonu.
-
U donjem lijevom kutu zaslona kliknite ikonu "Snimak slike" da biste snimili fotografiju. Kliknite ikonu "Snimi" da biste snimili videozapis.
-
Kliknite gumb "Info / više postavki" označen malim slovom "i" kako biste promijenili postavke, kao što je omjer širine i visine (4: 3 ili 16: 9) ili kvaliteta snimanja.
-
Prilikom korištenja web-kamere koristite odgovarajuće osvjetljenje, s obzirom na ograničenu kvalitetu slike i slabi osvjetljenje.
Sada kada ste instalirali upravljački program za web-kameru, većina programa drugih tvrtki također bi trebala moći otkriti i pristupiti web-kameri. Može se koristiti s aplikacijama za video konferencije.
savjeti
- Sve slike i videozapisi snimljeni web-kamerom pohranjeni su na standardnoj lokaciji za pohranu, koja se može promijeniti u izborniku "Postavke".
- Fotografije i videozapisi pojavit će se u stupcu "Popis za reprodukciju" u programu QuickPlay.


